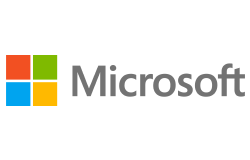Không chỉ trên Windows 10, mà với Windows 8 hoặc Windows 7, tình trạng ứng dụng chạy ngầm sẽ đều làm ảnh hưởng đến hệ thống. Đặc biệt, khi sử dụng máy tính trong thời gian dài mà không chặn ứng dụng chạy nền sẽ dẫn tới tình trạng máy khởi động chậm, hoạt động ì ạch. Bài viết dưới đây sẽ hướng dẫn bạn đọc cách tắt ứng dụng chạy ngầm trên Windows 10.
Tắt ứng dụng chạy ngầm trên Windows 10
Bước 1:
Tại giao diện màn hình, chúng ta click vào biểu tượng Start rồi chọn tiếp nút Settings.
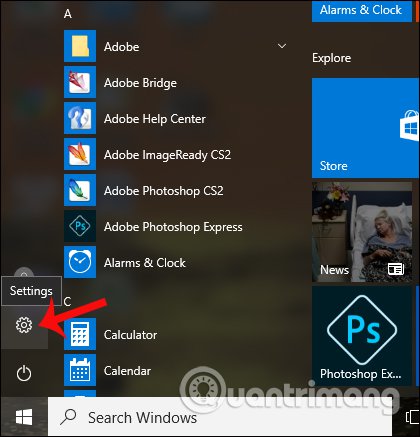
Bước 2:
Trong giao diện Windows Settings, bạn nhấp tiếp vào mục thiết lập Privacy.
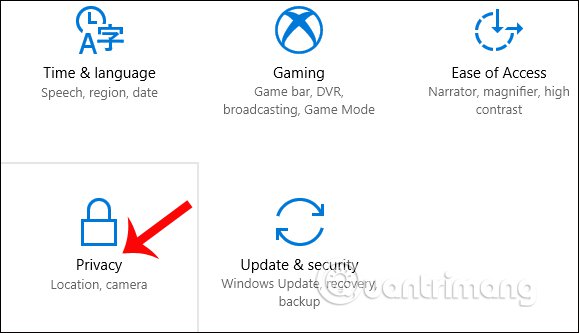
Bước 3:
Trong giao diện mới nhấn tiếp vào Background apps để kiểm tra những ứng dụng chạy ngầm trên hệ thống Windows.
Nhìn sang giao diện bên phải sẽ thấy danh sách các ứng dụng chạy ngầm trên máy tính như Calendar, Maps, Alartm & Clock,…
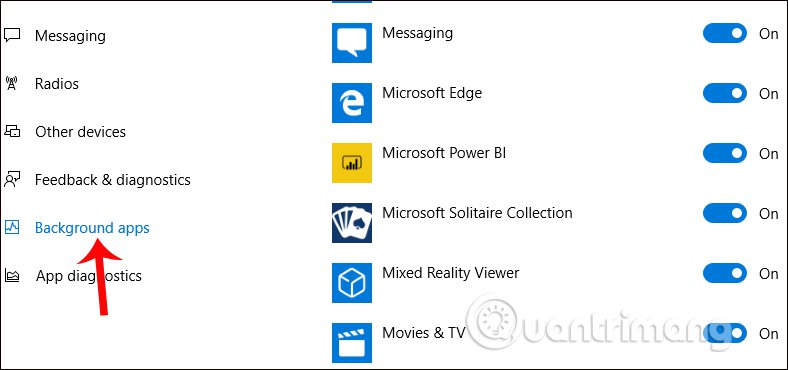
Để tắt ứng dụng chạy ngầm trên Windows 10, gạt thanh ngang sang trái để chuyển về chế độ Off ở tất cả các ứng dụng để tắt chế độ chạy nền trên Win 10.
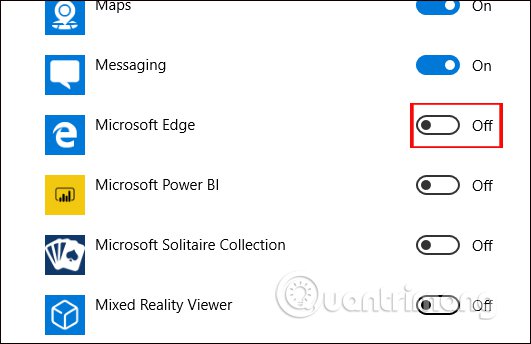
Lưu ý với người dùng, chúng ta chỉ có thể tắt ứng dụng chạy ngầm được cài đặt sẵn trên hệ thống mà thôi. Bạn không thể áp dụng cách thức này với những ứng dụng chạy bên thứ ba như trình duyệt Chrome, Firefox, nhưng bạn có thể tắt chạy nền trình duyệt Microsoft Edge trên máy tính Windows 10.
Ngoài ra chúng ta có thể mở Task Manager để kiểm tra những ứng dụng nào đang chiếm dụng tài nguyên nhiều trên máy tính, bằng cách nhấn tổ hợp phím Ctrl + Shift + Esc.
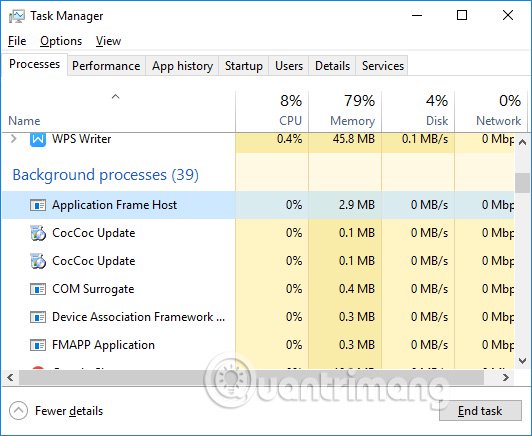
Việc để ứng dụng chạy ngầm trên Windows 10 có thể giúp chúng ta mở các ứng dụng nhanh hơn, nhưng cũng là nguyên nhân khiến máy tính hoạt động chậm, ì ạch do những ứng dụng chạy nền sẽ chiếm dụng khá lớn tài nguyên trên hệ thống. Tốt nhất người dùng nên tắt hoàn toàn những ứng dụng chạy ngầm trên Windows 10 hay bất cứ hệ thống Windows nào, để tránh hiện tượng máy tính hoạt động chậm.
Nguồn: quantrimang.com